How to configure my email account in Mozilla Thunderbird?
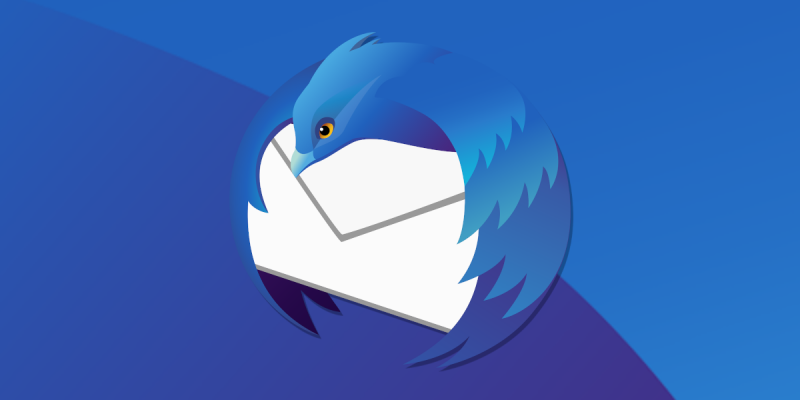
This article describes how to set up Mozilla Thunderbird on your Laptop or Desktop to send and receive emails with your Mail4Work email address.
Default IMAP settings
Throughout this tutorial you will learn how to configure IMAP in Mozilla Thunderbird using the values below. We recommend IMAP to keep a copy of your emails in your mailbox; this will allow you to sync multiple email clients at once, for example, laptop, mobile, and desktop.
Email address: email address of your mailbox
Password: your mailbox password
Account type: IMAP
Incoming mail server: secure.emailsrvr.com
Outgoing mail server: secure.emailsrvr.com
Incoming mail server TCP port (IMAP): 993 (SSL)
Outgoing mail server TCP port (SMTP): 465 (SSL)
Mozilla Thunderbird Settings
1. Start by launching Thunderbird. If this is the first time you’ve opened the Thunderbird, you’ll see a Welcome page prompting to set up an existing email account.
Your Name: Your Name or Business Name
Email Address: Your Mailbox Email Address
Password: Your Mailbox Password
Once done, click Manual Config.
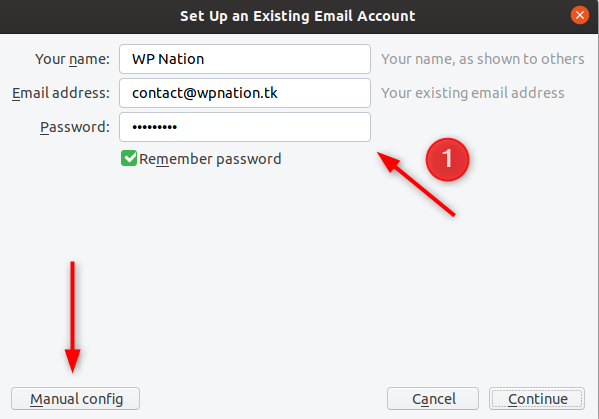
If you’ve used the Thunderbird before, then go to Menu > New > Existing Mail Account.
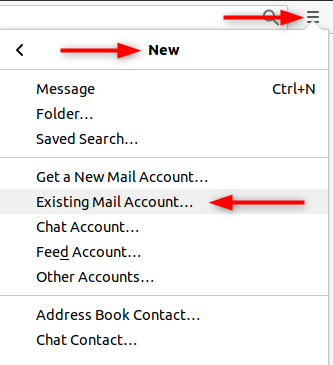
2. In the current window, enter the following information to match the image below:
Incoming
Email Protocol: IMAP
Server hostname: secure.emailsrvr.com
Port: 993
SSL: SSL/TLS
Authentication: Autodetect
Outgoing
Email Protocol: SMTP
Server hostname: secure.emailsrvr.com
Port: 465
SSL: SSL/TLS
Authentication: Autodetect
Once done, click Re-test.
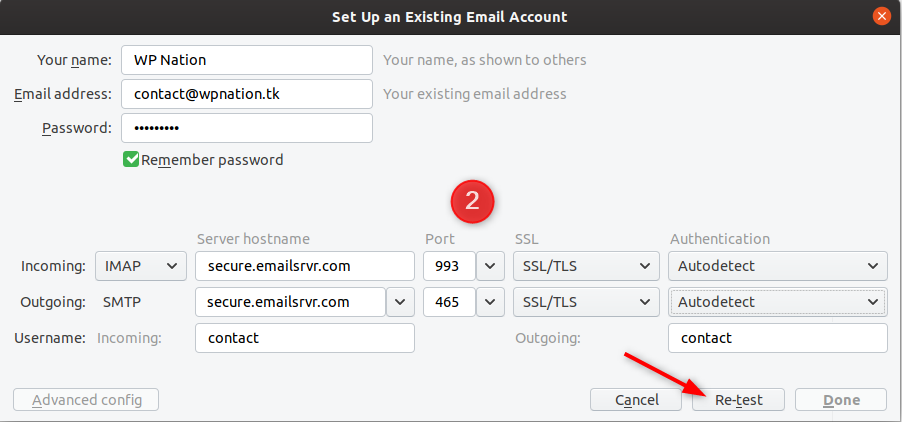
3. Once testing is successful, you can click Done to finish the setup.
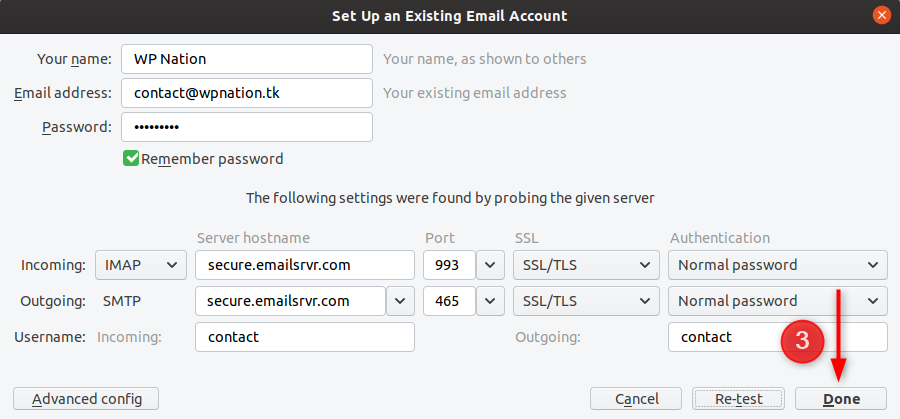
That’s it! You have now set up Mozilla Thunderbird to work with your Mail4Work mailbox. The syncing process between Thunderbird and your mailbox may take some time based on the amount of email data to be fetched.
